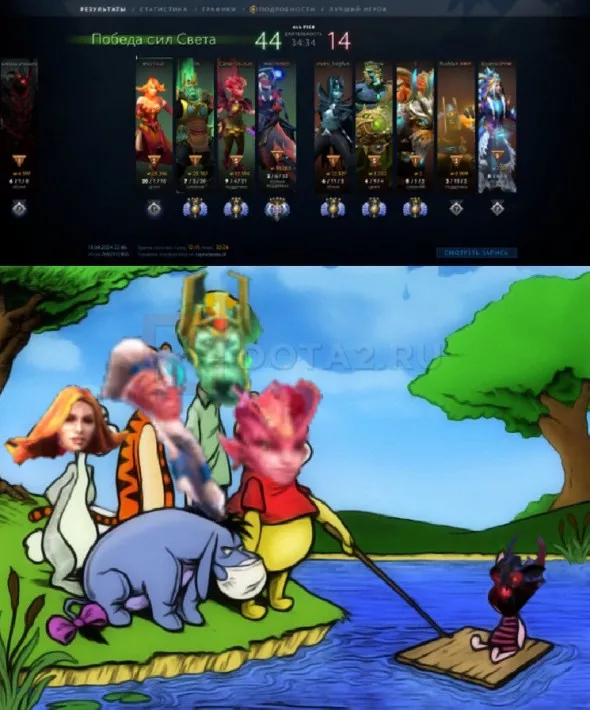
 18
18
1. С чего начать?
1.1 Регистрация на own3d.tv
1.2 Настройка канала
2. Настройка программы для стрима
2.1 Настройка камеры
2.2 Вывод стрима в эфир и сохранение роликов
1. С чего начать?
С чего начать? Такой вопрос появляется, когда хочешь провести стрим. Для начала следует обратить внимание на свой компьютер и гарнитуру.
Самое главное при стриме – мощность процессора. В идеале у вас должен быть процессор с 4-мя ядрами. Звуковая карта желательно должна быть дискретной со стерео микшером. Для гарнитуры сойдут наушники с микрофоном за 100 – 300 рублей, петличка и настольный микрофон очень не удобны в использовании и качество принимаемого звука оставляет желать лучшего.
Перед первой настройкой стрима лучше всего обновить драйвера на видео и звуковую карты (обязательно надо устанавливать родные драйвера, скачанные с официальных источников).
1.1 Регистрация на own3d
Для того, чтобы начать регистрацию на own3d.tv следует пройти по следующей ссылке http://www.own3d.tv/signup.
После успешной регистрации вам следует создать свой стим-канал. Для этого вам надо зайти имя_аккаунта -> (выпадающее меню) My livestream -> Add livestream
В появившемся окне вам надо будет заполнить Name (Имя) нового стрим-канала, его Description (Описание), ввести Tags (Тэги), выбрать Game (Игру) и Publishing point (Место расположения стрима).
После этого ваши данные отправляются на проверку администратором сайта. Проверка может длиться от 1 часа и более. Так что придется набраться терпения.
1.2 Настройка канала
Итак, ваш стрим-канал наконец-то прошел проверку. Убедиться в этом можно на странице My Livestream.
Теперь вам нужно скачать программу для стрима. Конечно, на own3d.tv можно вещать с помощью связки Adobe Flash Live Encoder + VHScreen Capture, но для моей машины больше всего подходит XSplit Broadcaster.
И снова регистрация. А что вы думали? Теперь придется регистрировать аккаунт для XSplite Broadcaster, пройдя по следующей ссылке: http://www.xsplit.com/register/register.php. Если вы уже имеете аккаунт для программы, тогда программу можно скачать здесь: .
Давайте теперь настроим наш стим-аккаунт, а уже потом подойдем к настройке программы. Ссылка на ваш профиль на own3d.tv выглядит следующим образом – http://www.own3d.tv/имя_аккаунта, например, http://www.own3d.tv/inchri.
Для перехода к настройке канала нужно подвести мышь к имени вашего аккаунта в верхнем правом углу и в выпадающем меню выбрать My Profile. Введите информацию, которую считаете нужной, а также не забудьте загрузить логотип.
Во вкладке Account Settings вы сможете сменить имейл, пароль (если требуется), а также настроить уведомления от сайта, которые будут приходить на ваш имейл.
Вкладка My Videos отвечает за ваши загруженные видео, а также записи стрима, которые писались на сайт own3d (автоматически на сервера own3d ваш стрим не записывается). Правда, если ограничение на загрузку видео. Видео должно весить не более 2 Гб и иметь длину не более 25 минут.
Вкладка My Network / My Community – личный почтовый ящик на сайте. Думаю, понятно.
Вкладка My Channel. Здесь вы можете настроить дизайн вашей странички на own3d.tv (http://www.own3d.tv/имя_аккаунта).
Вкладка My Livestreams отвечает за настройку вашего стрим-канала. Заполните поля нужной для вас информации, а также стоит обратить внимание на следующие поля:
FMS URL и FMS Stream – ссылки для вещания с других стрим-программ, таких как Adobe Flash Live Encoder;
Embed Code – код для вставки плеера на ваш сайт, блог и тп;
Link – ссылка на плеер, который расположен на сайте, с вашим онлайн-стримом.
Вкладка Autoshare предназначена для связи аккаунта own3d с вашим аккаунтом на Youtube. Если время загружаемого видео для аккаунта на Youtube у вас составляет 15 минут, у вас не получится загрузить ваши стримы на Youtube. В таком случае лучше разделять видео на локальном компьютере и уже потом загружать их на Youtube.
2. Настройка программы для стрима
2.1 Настройка камеры
Запускаем XSplit Broadcaster, вводим логин и пароль и нажимаем кнопочку "Log On". Перед нами появляется окно с настройками камеры. Нажимаем «Scene 1» и «Add«, «Add screen region» и выделяем нужный участок, например, для Counter-Strike я выделяю область в 640х480 пикселей. Затем, заходим во вкладку «View» и в «Resolution» выставляем такое же размер, что мы и выделили, т.е. 640×480. Во вкладке «Frame rate» выставляем 25 fps. После такого как вы подогнали размер окна для стрима в «Preview«, лучше выставить «Scale viewport» в 10%. Конечно, если у вас более производительный компьютер, то можно поставить и все 100%, но при этом такое большое окно будет мешать вам управлять прямой трансляцией, поэтому ставьте хотя бы 50% или чуть меньше.
2.2 Вывод стрима в эфир и сохранение роликов
Теперь, когда камера подготовлена для захвата, перейдем к настройке кодера. Заходим в «Broadcast» => "Edit channels". "Add…", выберем Own3d и перед нами появится такое окно.
Username – логин в аккаунт на own3d.tv
Password – понятно
Channel – имя канала. Появляется автоматически после ввода пароля.
Video и Audio Encoding – настройки кодируемого потока.
Обязательно поставьте галочку около «Automatically record broadcast» для автоматической локальной записи вашего стрима (запись будет находится в «Tools» => «My Xsplit files» или в C:\ProgramData\SplitMediaLabs\XSplit\LocalStore\ло гин\XSplit (путь для Windows 7 x64, в х32 может быть другой)).
Разработчик рекомендует следующие настройки кодера, которыми я поддерживаюсь.
Мощный компьютер.
Если у вас процессор модели Quad Core 4×3,2gHz или лучше, 4 Гб или больше оперативной памяти, а также скорость вашего исходящего канала больше, чем 2000 кбит/сек настройки выставляйте следующие:
Разрешение (Resolution) при этом рекомендуют ставить 1280х720, а frame rate 25 fps.
Компьютер средней производительности
Если у вас процессор Duo core, например, Intel i5 2×3.2gHz или quad core 4×2.2gHz, 4 Гб или больше ОЗУ, а также скорость исходящего канала больше или около 1200 кбит/сек, то настройки будут следующими
Разрешение: 900×600 (16:10) или 1088×612 (16:9)
Frame rate: 20 fps или 25 fps
Слабый компьютер.
Если у вас процессор Duo Core, например Athlon X2 2×2.7gHz, 2 Гб и более, скорость исходящего канала около 500 кбит/сек, настройки будут следующими:
Разрешение: 640×360 (16:9)
Frame rate: 20 fps или 15 fps
Конечно, если у вас слабый компьютер или скорость исходящего канала меньше 500 кбит/сек от стрима лучше отказаться.
Есть еще видео по XSplit
NS об ивенте «Павшая корона»: «Я предупреждал, ребят, что это будет не патч, которого все ждут»
Korb3n о новом сете на Meepo: «Это вне конкуренции. Вот это топовый сет. Вот вообще топовый»
Quinn: «Перестаньте ныть. Патч выйдет, когда выйдет»
В Dota 2 стали доступны Arcana-наборы для Skywrath Mage и Vengeful Spirit
В Dota 2 стартовал ивент «Павшая корона»
Датамайнер нашел даты выхода глав ивента и список доступных Аркана-наград
«Хайп», «Отпад» и «Это же не серьезно?» — англоязычное сообщество о «Павшей короне»
В Dota 2 стали доступны Arcana-наборы для Skywrath Mage и Vengeful Spirit
сегодня в 03:14В Dota 2 стартовал ивент «Павшая корона»
сегодня в 02:28LizZard: «Йо, Valve, IceFrog, можно ли добавить насмешку, где все Мипо клюют кукурузу с пола?»
16 мин. назадSwedenstrong: «Когда осознал, что это весь патч, не добавили нового героя и ничего не поменяли, удивился»
32 мин. назадNS об ивенте «Павшая корона»: «Я предупреждал, ребят, что это будет не патч, которого все ждут»
47 мин. назадKorb3n о новом сете на Meepo: «Это вне конкуренции. Вот это топовый сет. Вот вообще топовый»
2 час. назад«Хайп», «Отпад» и «Это же не серьезно?» — англоязычное сообщество о «Павшей короне»
2 час. назадВижу существенное ослабление позиций Falcons — 4ce о возможном отсутствии Malr1ne на ESL One Birmingham 2024
3 час. назад[ДОЗОР] Ringmaster [Лето 2024]
RamirezSupМинус рейтинг.
FoxyAssОбнова которую делали 9+ месяцев
VirgДота 2 идеальная игра
SepiaFatumивент кайф
Suu PesЛучшие игроки на данный момент
TrizyНе думаете о будущем
ГигадотермэнМАФИЯ 29: МУТАНТЫ Д2РУ, ОБЩИЙ СБОР
Soroka_Запустим челлендж?
Сева ДжокерНищета доконала
ГигадотермэнНравится футбол = Скуф
krinzhepitek28 бит магазин для Пк
towboat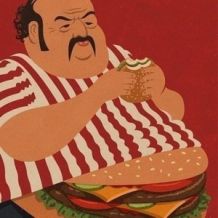
LenaGol0vach
9188

just_ns
5632

epldota_ru2
3511

DreadzTV
2351

Комментарии
В комментариях под материалами на сайте действуют все правила портала, с которыми можно ознакомиться на специальной странице — https://dota2.ru/forum/rules/. Помимо этого, в комментариях к новостям существуют дополнительные ограничения: